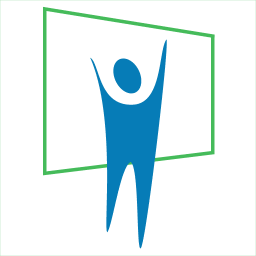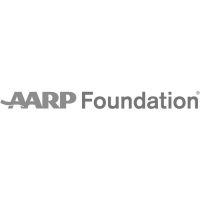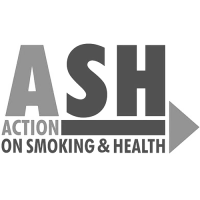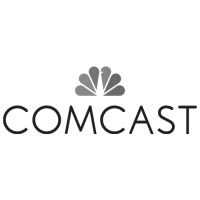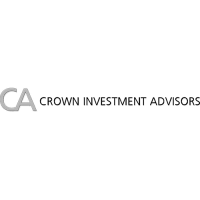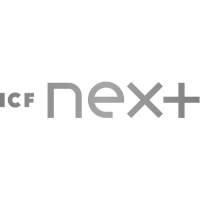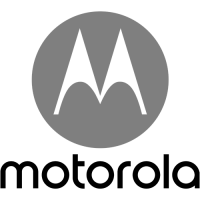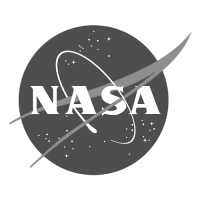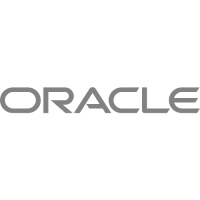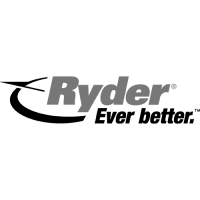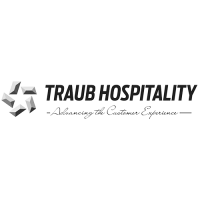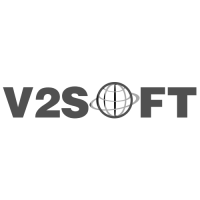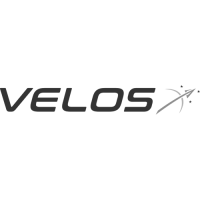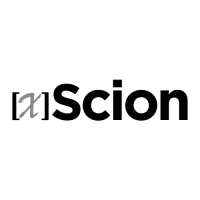10 slide design tips for producing powerful and effective presentations

You can’t build a compelling presentation that communicates your message if your slides are cluttered, text-heavy, or ugly.
These tips will help you develop presentations that are professional and inviting.
#1: Keep it simple
PowerPoint uses slides with a horizontal, or Landscape, orientation. The software was designed as a convenient way to display graphical information that would support the speaker and supplement the presentation. The slides themselves were never meant to be the star of the show. (The star, of course, is your audience.) People came to hear you and be moved or informed (or both) by you and your message. Don’t let your message and your ability to tell a story get derailed by slides that are unnecessarily complicated, busy, or full of what Edward Tufte calls “chart junk.” Nothing in your slide should be superfluous, ever.
Your slides should have plenty of white space, or negative space. Do not feel compelled to fill empty areas on your slide with your logo or other unnecessary graphics or text boxes that do not contribute to better understanding. The less clutter you have on your slide, the more powerful your visual message will become.
#2 Limit bullet points and text
Your presentation is for the benefit of the audience. But boring an audience with bullet point after bullet point is of little benefit to them. Which brings us to the issue of text. The best slides may have no text at all. This may sound insane given the dependency of text slides today, but the best PowerPoint slides will be virtually meaningless without the narration (that is you). Remember, the slides are meant to support the narration of the speaker, not make the speaker superfluous.
Many people often say something like this: “Sorry I missed your presentation. I hear it was great. Can you just send me your PowerPoint slides?” But if they are good slides, they will be of little use without you. Instead of a copy of your PowerPoint slides, it is far better to prepare a written document that highlights your content from the presentation and expands on that content. Audiences are much better served receiving a detailed, written handout as a takeaway from the presentation, rather than a mere copy of your PowerPoint slides. If you have a detailed handout or publication for the audience to be passed out after your talk, you need not feel compelled to fill your PowerPoint slides with a great deal of text.
We’ll talk more about this in the delivery section below, but as long as we are talking about text, please remember to never, ever turn your back on the audience and read text from the slide word for word.

This slide is not unusual, but it is not a visual aid, it is more like an eye chart.
 |
| Aim for something like this simple slide above. |
 |
| And this is even better. |
#3: Limit transitions and builds (animation)
Use object builds and slide transitions judiciously. Object builds (also called animations), such as bullet points, should not be animated on every slide. Some animation is a good thing, but stick to the most subtle and professional (similar to what you might see on the evening TV news broadcast). A simple Wipe Left-to-Right (from the Animations menu) is good for a bullet point, but a Move or Fly, for example, is too tedious and slow (and yet, is used in many presentations today). Listeners will get bored quickly if they are asked to endure slide after slide of animation. For transitions between slides, use no more than two or three types of transition effects and do not place transition effects between all slides.
#4: Use high quality graphics
Use high quality graphics, including photographs. You can take your own high quality photographs with your digital camera, purchase professional stock photography, or use the plethora of high quality images available online. (But be cautious of copyright issues.) Never simply stretch a small, low-resolution photo to make it fit your layout–doing so will degrade the resolution even further.
Avoid using PowerPoint Clip Art or other cartoonish line art. Again, if it is included in the software, your audience has seen it a million times before. It may have been interesting in 1993, but today the inclusion of such clip art often undermines the professionalism of the presenter. There are exceptions, of course, and not all PowerPoint art is dreadful, but use it carefully and judiciously.
I often use images of people in my slides, as photography of people tends to help the audience connect with the slide on a more emotional level. If the photographic image is secondary in importance, then I decrease the opacity and add a Gaussian Blur or motion filter in Photoshop. If the photographic image is the primary area I want the audience to notice (such as a picture of a product), then the image can be more pronounced and little (or no) text is needed.
 |
| Try to avoid cheesy clip art like this. |
 |
| This edited stock photograph is more effective and professional. |
 |
| In this title slide, the image is primary. |
 |
| In this slide from the same presentation, the image is secondary and pushed to the back by editing it first in Photoshop. |
#5: Have a visual theme but avoid using PowerPoint templates
You clearly need a consistent visual theme throughout your presentation, but most templates included in PowerPoint have been seen by your audience countless times (and besides, the templates are not all that great to begin with). Your audience expects a unique presentation with new (at least to them) content; otherwise, why would they be attending your talk? No audience will be excited about a cookie-cutter presentation, and we must therefore shy away from any supporting visuals, such as the ubiquitous PowerPoint Design Template, that suggests your presentation is formulaic or prepackaged.
You can make your own background templates, which will be more tailored to your needs. You can then save the PowerPoint file as a Design Template (.pot) and the new template will appear among your standard Microsoft templates for your future use. You can also purchase professional templates online.
#6: Use appropriate charts
Always be asking yourself, “How much detail do I need?” Presenters are usually guilty of including too much data in their onscreen charts. There are several ways to display your data in graphic form; here are a few things to keep in mind:
Pie charts. Used to show percentages. Limit the slices to 4-6 and contrast the most important slice either with color or by exploding the slice.
 |
Vertical bar charts. Used to show changes in quantity over time. Best if you limit the bars to 4-8.
|
|
 |
Horizontal bar charts. Used to compare quantities. For example, comparing sales figures among the four regions of the company.
|
|
 |
Line charts. Used to demonstrate trends. For example, here is a simple line chart showing that our sales have gone up every year. The trend is good. The arrow comes in later to underscore the point: Our future looks good!
 |
In general, tables are well suited for side-by-side comparisons of quantitative data.
 |
However, tables can lack impact on a visceral level. If you want to show how your contributions are significantly higher than two other parties, for example, it would be best to show that in the form of a bar chart (below). But if you’re trying to downplay the fact that your contributions are lower than others, a table will display that information in a less dramatic or emotional way.
|
|
 |
#7: Use color well
Color evokes feelings. Color is emotional. The right color can help persuade and motivate. Studies show that color usage can increase interest and improve learning comprehension and retention.
You do not need to be an expert in color theory, but it’s good for business professionals to know at least a bit on the subject. Colors can be divided into two general categories: cool (such as blue and green) and warm (such as orange and red). Cool colors work best for backgrounds, as they appear to recede away from us into the background. Warm colors generally work best for objects in the foreground (such as text) because they appear to be coming at us. It is no surprise, then, that the most ubiquitous PowerPoint slide color scheme includes a blue background with yellow text. You do not need to feel compelled to use this color scheme, although you may choose to use a variation of those colors.
If you will be presenting in a dark room (such as a large hall), a dark background (dark blue, gray, etc.) with white or light text will work fine. But if you plan to keep most of the lights on (which is highly advisable), a white background with black or dark text works much better. In rooms with a good deal of ambient light, a screen image with a dark background and light text tends to washout, but dark text on a light background will maintain its visual intensity a bit better.
#8: Choose your fonts well
Fonts communicate subtle messages in and of themselves, which is why you should choose fonts deliberately. Use the same font set throughout your entire slide presentation and use no more than two complementary fonts (e.g., Arial and Arial Bold). Make sure you know the difference between a serif font (e.g., Times New Roman) and a sans-serif font (e.g., Helvetica or Arial).
Serif fonts were designed to be used in documents filled with lots of text. They’re said to be easier to read at small point sizes, but for onscreen presentations, the serifs tend to get lost due to the relatively low resolution of projectors. Sans- serif fonts are generally best for PowerPoint presentations, but try to avoid the ubiquitous Helvetica. I often choose to use Gill Sans, as it is somewhere in between a serif and a sans-serif font and is professional yet friendly and “conversational.” Regardless of what font you choose, make sure the text can be read from the back of the room.
|
|
 |
| Times |
|
|
 |
| Arial black; Arial |
#9: Use video or audio
Use video and audio when appropriate. Using video clips to show concrete examples promotes active cognitive processing, which is the natural way people learn. You can use video clips within PowerPoint without ever leaving the application or tuning on a VCR. Using a video clip not only will illustrate your point better, it will also serve as a change of pace, thereby increasing the interest of your audience.
You can use audio clips (such as interviews) as well. But avoid using the cheesy sound effects that are included in PowerPoint (such as the sound of a horn or applause when transitioning slides). The use of superfluous sound effects attached to animations is a sure way to lose credibility with your audience.
#10: Spend time in the slider sorter
According to the Segmentation Principle of multimedia learning theory, people comprehend better when information is presented in small chunks or segments. By getting out of the Slide view and into the Slide Sorter view, you can see how the logical flow of your presentation is progressing. In this view, you may decide to break up one slide into, say, two or three slides so that your presentation has a more natural and logical flow or process. You’ll also be able to capture more of the gestalt of your entire presentation from the point of view of your audience. You will be able to notice more extraneous pieces of visual data that can be removed to increase visual clarity and improve communication.
|
|
 |
| The Slide Sorter view in PowerPoint |
Garr Reynolds is currently Associate Professor of Management at Kansai Gaidai University, where he teaches Marketing, Global Marketing, and Multimedia Presentation Design. Garr is active in the Japanese community and can often be found presenting on subjects concerning design, branding, and effective corporate communications.