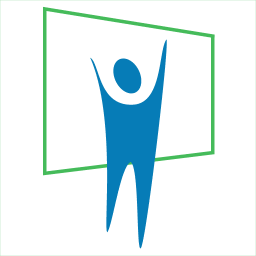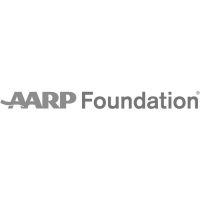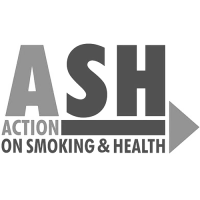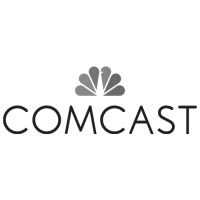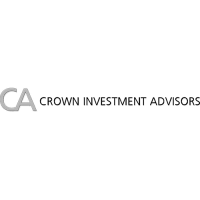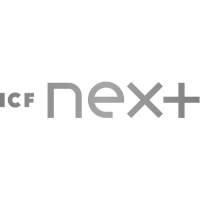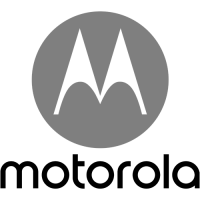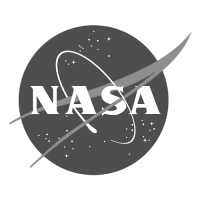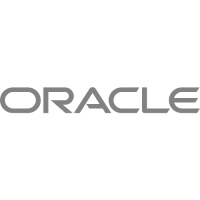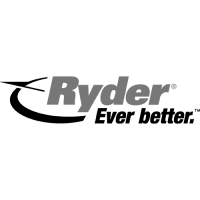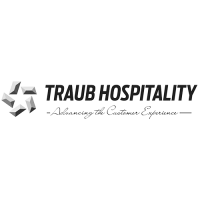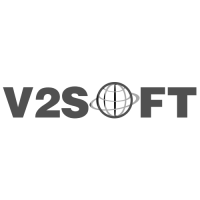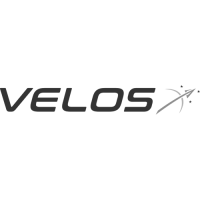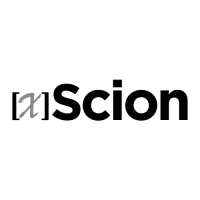Using slide builds to convey complex information
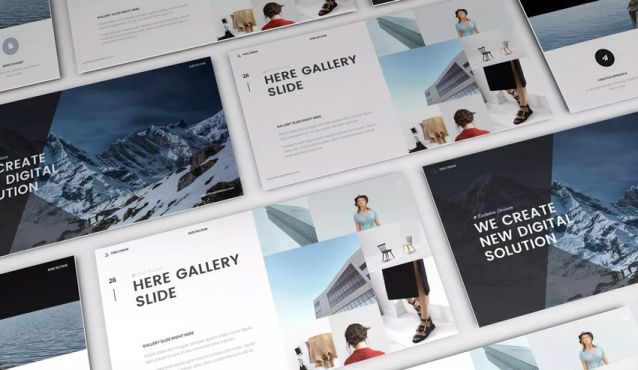
Have you ever looked at a presentation and just felt…overwhelmed? So much stuff all crammed into a tiny little screen! Don’t get scared! Get constructive…with slide builds.
Animating graphics and data with slide builds in your presentations to support your step-by-step presentation storyline.
Digital presentations- including PowerPoint- give presenters the ability to bring in key pieces of information one bit at a time. More than just making the slide easier on the eyes, studies show that audiences remember information better when it is introduced progressively.
Creating a slide build is like working backward. Although there are techniques in PowerPoint to animating your information, it can be also be done very quickly in just a few steps:

- To start, you should have your final build image completed.
- Copy and paste your final build slide for each step of the build. This way, all the items remain fixed in the same location and do not jump on-screen when you’re moving through the build.
- Working backward from the final image, delete the elements that you do not want to appear, or that will be appearing on future slides. Each progressively earlier slide will have fewer and fewer items (more deleted elements).
- Add slide transitions to each of the slides for a more professional entry. Wipes and dissolves work better than other flashy transitions, which can often interfere with the illusion of the slide build.
There are more advanced techniques within PowerPoint (custom animation) to bring individual elements on screen one at a time, eliminating the need for full page duplication, but this method is a surefire way to quickly and easily enhance your complex information.
You can achieve the same effect using full-screen Photoshop images (above), by saving each step of the build as separate images and importing them into PowerPoint. Or, conversely, you can duplicate the image several times and crop out the part that you don’t want to see on the early build slides.