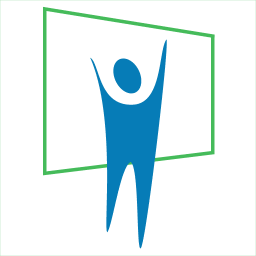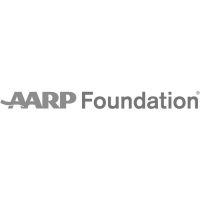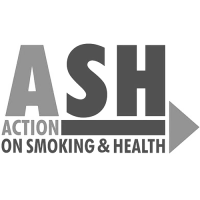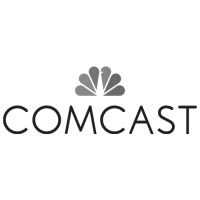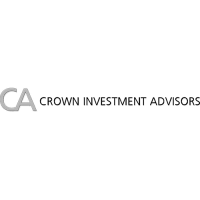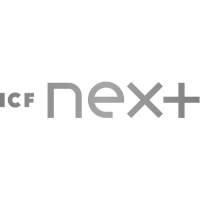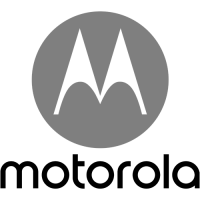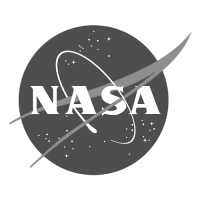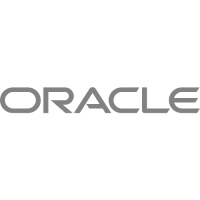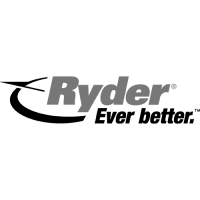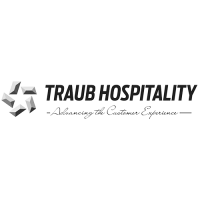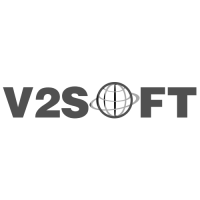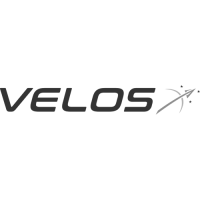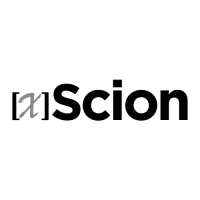How to create a great PowerPoint presentation in under four hours

Time-saving 6-Step process helps create great looking PowerPoint presentations fast and easy
Most people dread presentation design. Tell someone they need to create a PowerPoint show and present it and you’ll likely hear a sad list of excuses…
“I don’t know where to begin!”
“It takes too long!”
“I don’t know how to make it look good!”
Creating presentations need not be viewed as a time-consuming chore! After years of creating professional presentations for myself and for clients, I’ve developed a time-saving 6-Step Process to create a great looking and full-featured PowerPoint presentation, without frustration — in under four hours. Here’s how…
Segment one (0:00 – 0:15 = 15 Minutes)
Define presentation objectives
The key to fast and easy presentation development is to start with a clear definition of the goals/objectives of the presentation. Take 15 minutes to clearly answer these questions which will help direct the focus of the presentation:
- What is the primary objective of the presentation and how will it be used?
- Who is the audience?
- What is their level of understanding of the material to be presented?
- How many people (on average) will be watching this presentation?
- What tone do I wish to set (i.e. look and feel) with this presentation? (high tech, conservative, fun, etc.)
- Once you have answered these questions, you should have a clearer picture of the goals and scope of the presentation, which should help drive its overall look, font size, and content.
Segment two (0:15 – 1:00 = 45 Minutes)
Outline and visualize
Now it’s time to really focus on your message. Start by writing a basic outline of the points and subpoints you want to cover in your presentation. Craft your outline on paper, whiteboard or word processor — whatever works best for you. You can even use PowerPoint’s outline feature. Start with a blank presentation and enter your bullets and titles on each page.
One word of caution, resist the temptation to play with PowerPoint! It’s a fun program, but tinkering with the graphics and options can eat up valuable time. As you write out your outline, keep the points succinct so they can serve as the titles for each page.
While writing the outline, visualize yourself presenting. Don’t be afraid to speak extemporaneously, as if you were presenting the presentation. Without any notes, role play as if you were addressing the audience, ad-libbing your presentation as best as you can.
“Welcome ladies and gentlemen. I’m [name] and today we’re talking about [topic]. Before I leave here today, you’ll have a better understanding of [presentation objectives]. The three points I’m covering today are…[Points 1,2,3]….”
It may seem silly, but you will surprised at how your thoughts will flow effortlessly and your main points will come together. Indeed, our subconscious minds are often more skilled than we know, and can be of great help in drafting presentations. Try it!
Work through this process until you have refined your message and the main supporting points of your content.
Segment three (1:00 – 1:45 = 45 Minutes)
Develop look, feel, template and title/body master
Now we’re ready really get into PowerPoint. Creating the graphical look of the presentation can be a time-consuming activity. But by limiting this front-end design to 40 minutes, you can quickly set up the shell for the presentation to allow for more efficient development.
Choosing an effective template is the most critical step of creating a good looking presentation. To speed development, choose a title/body master from an existing template or perhaps your company has a background template already. You can use PowerPoint’s built-in templates if you’re in a pinch, but in my opinion, PowerPoint’s built-in templates are often overused and too generic.
Once you have chosen your design, modify your stock template as needed in Photoshop or another digital imaging program. Then import it directly into PowerPoint as your Master Page. Simply open the Master’s page view (View > Master > Slide Master) and then Insert > Background > Fill Effects > Picture.
With the background in place, it’s time to establish the master color scheme (Format > Slide Design > Color Scheme), as well as your choice of fonts, typesizes, bullets, body layout, line spacing and more.
If you developed the outline with text in the body and title master blocks, they will automatically assume the look and feel of the new template, and your presentation will suddenly look polished and professional, putting you on the fast-track to completion.
Segment four (1:45 – 3:15 = 90 Minutes)
Time budgeting and text/graphics development
The bulk of presentation development, of course, is gathering up graphics and placing text. But before you dive into the meat of the presentation, take a quick moment to estimate the number of pages you plan to have. Once you have a total, divide that number by 90 minutes to get a rough average of the amount of time you should spend on each page.
For example, I present at a moderate pace of 1 to 2 slides per minute, so a 20 minute presentation would have 20 to 40 slides. Time-wise, that calculates to an average of 30 slides divided by 90 minutes, which equals an average of three minutes of development time per slide for the text and graphics. Now that may seem fast, but by pacing yourself at this rate for development, you’ll find the presentation comes together much more quickly. Some people actually work better under a deadline, and setting the average time per slide (or overall timeframe) may actually make it easier to develop material.
For the text, go through the slides and elaborate upon the outline that’s been written. Collaboration often speeds the process; get a colleague or a small group together to throw out ideas to help add bulk & bullets to your message.
For efficient graphic selection, it’s helpful to use the clip-art library built into PowerPoint especially when it’s linked to the Internet (Insert picture > Clipart). Alternately, there are numerous other services for good graphics. Try collections from Digital Vision or Photodisc or again The Presenter’s Toolkit or Ultimate Combo.
Don’t get too stuck on any single graphic or thought process. If you’re having trouble, move on to the next page and return back to that trouble spot. The trick is to keep the pace moving, and refine trouble spots later. I often go through the presentation in various iterations, making a few more enhancements each pass. The empty spots will ultimately fill themselves in. Just keep going!
Segment five (3:15 – 3:30 = 15 Minutes)
Slide transitions and animations
Spend a quick 15 minutes to assign transitions to all the slides. This is easier than you think, as the transitions between slides should be consistent throughout the presentation. The animations on the master-page bullets should also be consistent. A simple wipe effect is a good no-nonsense effect.
Segment six (3:30 – 4:00 = 30 Minutes)
Final edits and revisions
The last 30 minutes of this accelerated presentation design is focused on final edits and revisions. Run through the entire presentation in slideshow mode to ensure the transitions/animations work effectively, and identify any areas that still need refinement. Then, go back and make any necessary edits.
Pay careful attention to the amount of text on screen. If any page is too crowded, split it onto a secondary page, for example “Topic: Part 1” and “Topic: Part 2.”
Ensure the graphics are consistent and relevant to the textual material on
By sticking to a focused process and defined timeframe, your presentation will be developed more efficiently and effectively than by an ad-hoc approach. It’s a simple but workable strategy: plan…prepare…present!
fast, management, power point, powerpoint, ppt, PPTX, presentation, quick, rapid, time, time management