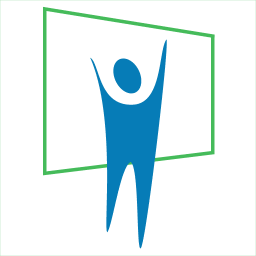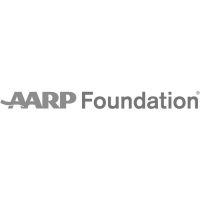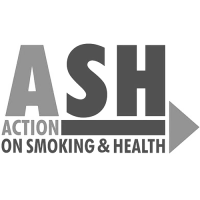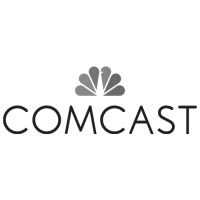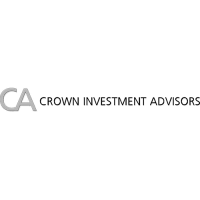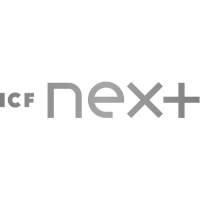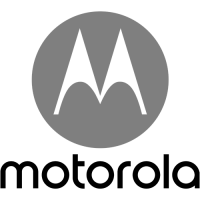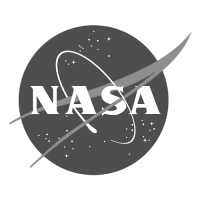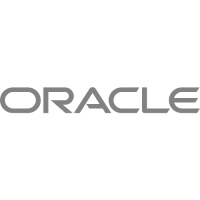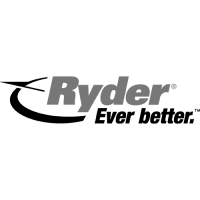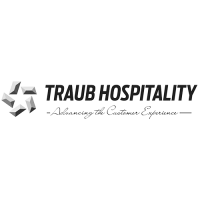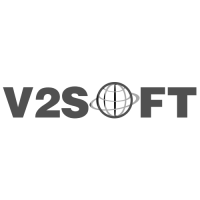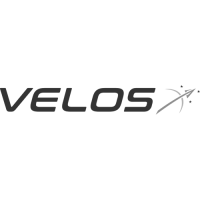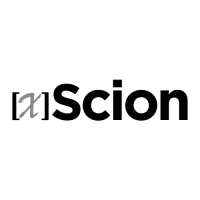Planning a Perfect PowerPoint – 7 Point Checklist
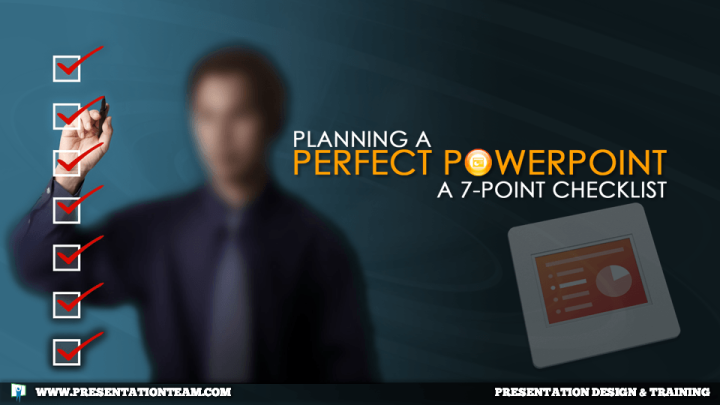
This 7 Point Checklist for Planning your PowerPoint can help save you from hours of rework and embarrassment.
Creating PowerPoint presentations with Graphics, Video
Early on, it’s important to know what your end-presentation venue will look like. Take some time to visit the location of the presentation, or if you’re a speaker, get the details of the meeting room and presentation hardware from the meeting planner or AV team. This will help you to plan ahead and answer these checklist questions, ultimately translating to a smarter, more prepared presentation.
1. Time Manage Your Presentation

Address all graphical and technical aspects of developing the presentation by using this 7 step presentation Time Management approach….
Step 1: Set key goals/objectives, know your audiences’ goals and interests.
Step 2: Establish an overall graphical look and feel and draft a and high-level outline with key sections. Create a storyboard.
Step 3: Get Creative: Shop & tag relevant images for ideas and inspiration.
Step 4: Forge a first draft with key graphics and messages. Give an impromptu test-run- perhaps with colleagues- to see if the presentation flows.
Step 5: Deep-dive on the presentation with research, supporting text/messages and relevant imagery.
Step 6: Practice aloud to get comfortable with your presentation, and make any fine-tune edits. Print out any drafts/supporting material.
Step 7: Get a good night’s sleep, eat well in the morning, and be bold and confident that you’ll ready and successful.
2. Screen Size and Aspect Ratio

Early on, it’s important that you see (or at least know about) the room and screen where you’ll be showing your presentation.
If you’re showing the presentation on a small screen or laptop, makes sure the minimal size of your visuals can be seen and read by everyone in the room. Remember, if you can’t see it, there’s no point in showing it.
Just as important, make sure your slide aspect ratio – the proportion between the width and the height – matches the screen and projector’s or screen’s standard output. The most common aspect ratios are Standard (4:3) and Widescreen (16:9).
Most newer conference rooms are implementing 4K Monitors or widescreen projectors using 16:9. But it’s best to be sure. Sometimes, I’ll encourage my clients to create two versions of their presentations in both 4:3 and 16:9 to avoid any headaches.
3. Operating System, PPT Version, and Connections

By ensuring your presentation will be played on the same end operating system (Mac or PC) and PowerPoint version that it was created (PPT 07/2010/13, etc.), you can avoid last minute trauma and troubles. Though similar, a presentation created in PowerPoint 2007 for PC may display differently in PowerPoint 2013 for Mac. And if your presentation has embedded or linked media, take the time to test that it plays smoothly on the output computer.
If you’re playing the presentation from your own laptop, ensure their cables are compatible with your system…and arrive early to setup and test.
4. Themes, Templates, Layouts + Chart & Table Templates

PowerPoint is much more than just a blank page to write text and insert graphics. Themes, Templates and Layouts help add structure and intelligence while ensuring presentation consistency. Most of the time, companies will have a basic approved corporate PowerPoint Theme/Template (.potx file). These files contain predefined colors, title/body fonts, animations, and layouts. Unfortunately, these PowerPoint templates are often fairly limited, and not well structured, and can limit creative development. If you can, it’s helpful to adapt and modify these elements to meet your specific needs.
When starting a presentation, take the time to know your Theme and pre-existing Layout slides. If you’ll be replicating a specific page formatting/layout often, create a custom layout of your own. (Duplicate, rename).
Do you have preferences for a certain chart type? A certain table type? Tables and Charts can have preset styles (templates) that once defined, can shave hours off intricate design work. Just click to apply your pre-defined chart (or table) template to any existing chart or table.
Predefining and knowing these features can help you create a professional presentation with greater consistency and efficiency.
5. Look and Feel

Although the theme, templates and layouts work maintain a standard look and feel, it’s up to you to work to stay within- or deviate outside- those creative boundaries. More often, it’s vital to maintain respect to the company branding and styles. Some companies have a Visual Style Manual that goes into detail about all placement, logo, and color issues. If you’re presenting at a conference or conventions, organizers often place restrictions on what you can- and cannot use in your presentations. Better to know what’s expected ahead of time than be blasted by the branding police for being too deviant.
Still, it’s important to consider what the overall look and feel of your presentation will be…and whether it’ll be more reflective of you or your company. Will it be light or dark? Colorful or monochromatic? Will the animations and transitions be wild or tame? Establish the standards of your presentation’s look and feel with an early sign-off by management, and you’ll avoid any last-minute entanglements.
6. File Size and Distribution

Early-on, it’s important to be aware of any technical limits of your network or email.
If you’re working on a 200-page data-heavy PowerPoint, it can get snarled by a network or be rejected by email! Ensuring your presentation is small enough to be transferred over the network or by email is critical to avoid any late production problems.
Consider a file-sharing service to exchange files; Dropbox and GoogleDrive are easy and commonplace. If the file is still too large, split it into two separate logically-named files (part-1.pptx and part-2.pptx). Plan ahead and be ready to meet your deadlines.
7. Presentation Resources

Like a movie director, producing a PowerPoint presentation takes planning and preparation. Don’t try to do it all yourself.. Presentation resources can be anything from a stock photo website, to a presentation design agency, to a colleague providing input and analysis. Make sure they’re ready and you can use them to make your presentation great. By having presentation resources ready to assist you in creating or delivering your PowerPoint, you’ll be more confident, prepared, and ready to present like a pro!
Even before the first slide is created on your next presentation, applying a presentation checklist will help you reduce rework and troubles, while keeping a clear line of communications and expectations…helping everyone to look like a presentation expert.
Geetesh Bajaj contributed to this article.
experts, help, power point, powerpoint, ppt, presentation software, presentations