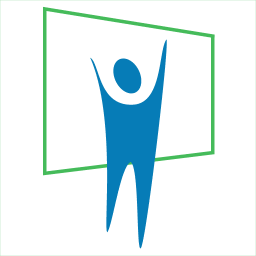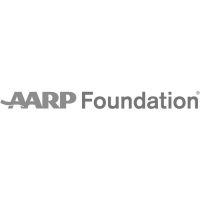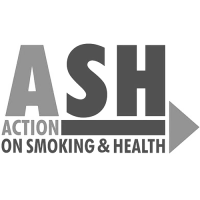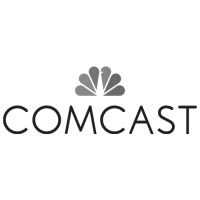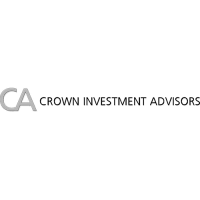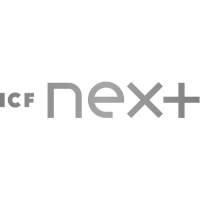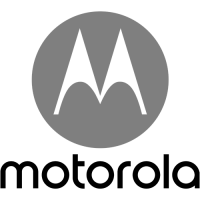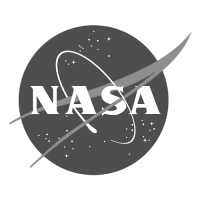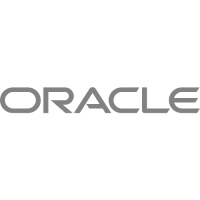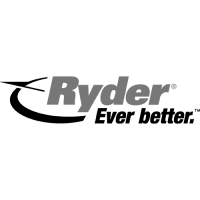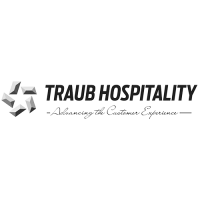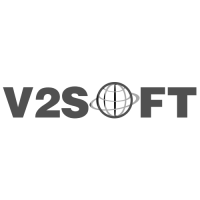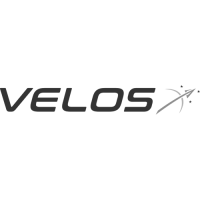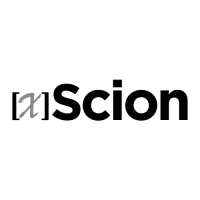7 Powerful PowerPoint Animation Tips

Awesome Animation and Terrific Transitions make PowerPoint Presentations more Memorable
Don’t let your presentation go to waste by having your slides appear all at once with static items on screen. Deep within PowerPoint are features that can make your presentations jump to life.
Dynamic animations, captivating transitions, and lively sound effects are all available to the savvy presentation developer. All it takes is time for preparation and a desire to push the envelope of average presentations. And more than just making the slide easier on the eyes, studies show that audiences remember information better when it is introduced progressively.

Adding animation and movement not only makes your presentation more dynamic and interesting but also more memorable. Here are 7 secret strategies for working with animation in PowerPoint:
1. Guide the eye along with animation.

Bring in each item (or groups of items) one at a time with fly/zoom animation effects to cooincide with your speech.
2. Build-in across pages.

Sometimes PowerPoint’s animation feature complicates things. By bringing in elements page-by-page you can keep the animation simple and easy. It’s like the old-fashioned way cartoons were made, page by page.
3. Where appropriate, add mild sound effects to each effect (like a whoosh or click).

Be cautious on this; sometimes sound actually detracts from a presentation.
4. Keep your transitions consistent and tame.

Just because PowerPoint has many effects doesn’t mean they all need to be used in your presentation. Don’t jump from dissolve… to wipe…to boomerang…to spiral in, etc. And don’t go crazy…avoid the randomize effect.
- Introduce large blocks of text letter-by-letter with a Zoom animation and 10% delay.
- The fade-in effect or dissolve works gracefully for graphics and text.
- And don’t forget the basic dissolve
- And simple wipe for no-nonsense displays.
5. Highlight blur or dim to draw attention.

On screens that are already fully displayed/animated (or a full page graphic), use a rectangle filled with 50% yellow to simulate a highlighted block and animate it over items that you want to highlight.
6. Budget your time.

Leave enough time during development to add effects. Whether you add the effects all at once, or as you’re working on each slide, try not to get caught with having a great looking presentation without the effects to match simply because you ran out of time.
7. Build your animations in the master slides and layouts.

Animations and transitions are the icing on the cake to a presentation. They’re fun and they add sizzle, but too much (tumbles, crazy colors, etc.) can make you look like a PowerPoint novice…especially if you’re presenting to a conservative audience. Be consistent and make sure they reflect the image of your company or audience and you’ll be making a memorable and moving presentation.