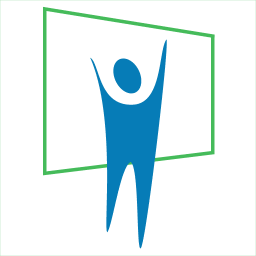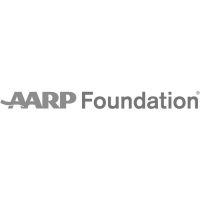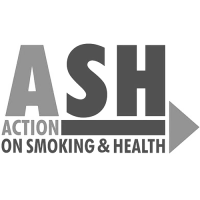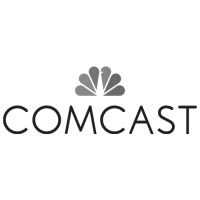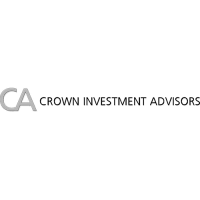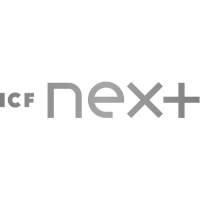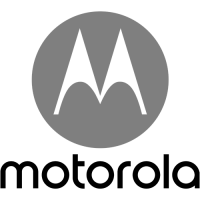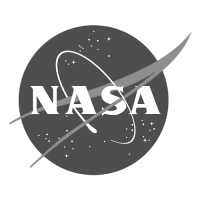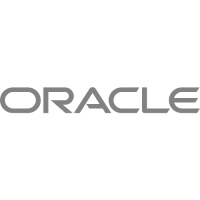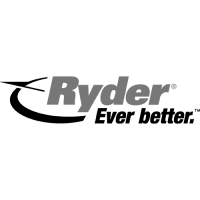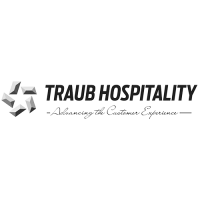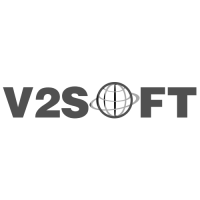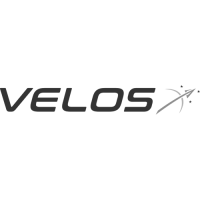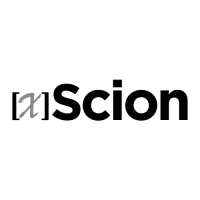Search for PowerPoint Images by Color with Bing
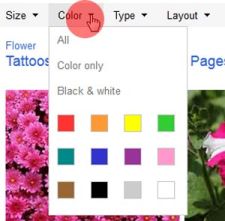
Help find the perfect color for your PowerPoint Presentation with Bing’s Color Search Function
Color as a solid swatch may be an absolute value such as red, blue, green, yellow, etc. but to take a picture and then decide a color for that picture is an objective task! Can you just allot one color for a picture of a garden that shows a blue sky, green meadows, and multi-colored flowers? Probably not — or maybe you can just choose green as a dominant color in that case — whatever you do, there will be times when you need a picture that has a predominant red value or a primary grey value — or a foremost value of some other color. Fortunately, Bing’s Image Search has some great filters that let you percolate your search results to any color!
Before we begin, a word about Bing’s Image Search filters — these let you restrict your search to any one parameter — in this tutorial we will use the Color parameter — to learn more about Bing’s other filters, explore our Bing Image Search page.
For this tutorial on Color filters, we will use “Flowers” as a search term. Figure 1, below shows a normal search for this term on Bing Image Search.

Figure 1: Search results for Flowers
When you use Bing’s Color filter (see Figure 2), you can get to see pictures that have that chosen color as a predominant hue of all the pictures shown.

Figure 2: Bing Images Search by Color Filters
The Color filter (see Figure 2) provides four attributes:
-
- All: This is the default option which allows you to search all colors available for a search term — you will see the results shown in Figure 1.
- Colors Only: Limits your results to color images — the resultant pictures are essentially comprised of all colors — and search results are almost identical to what you see in Figure 1 (shown earlier on this page). So why does Bing even have this search option available? That’s because search results may differ from one keyword to another. Our existing keyword, “Flowers” actually calls out for color — so let us take a more restrained keyword, “Ansel Adams Photoshop” — Figure 3, below shows you unfiltered results for “Ansel Adams Photoshop” — this shows both color and grayscale results. Further below, see Figure 4 — here you will see that the Color only filter (highlighted in red within Figure 4) results in pictures that are colored. Yes, you see some stray grayscale results but even those pictures have a wee bit of color within their spread.

Figure 3: Pictures visible without any filters
Figure 4: Pictures filtered to show “Color only” results - Black & White: Limits your results to black and white images — the results you see
are primarily greyscale but sometimes you may see other monochromatic pictures too (see Figure 5).
Figure 5: Grayscale and monochromatic pictures
- All: This is the default option which allows you to search all colors available for a search term — you will see the results shown in Figure 1.
- Solid Colors: Allows you to filter your search by choosing any one color palette amongst twelve solid color palettes.
Let us filter our search to pictures which are predominantly Orange. Selecting the Orange solid color pallete shows pictures of orange flowers (see Figure 6).

Figure 6: Search results of orange picturesSimilarily, you can try other color filters.
Remember though that all pictures you find may not be suitable for use in your presentation slides or other projects — learn how you can find pictures that are allowed to be used in our Bing Image Search by License tutorial.